How to add a content filter on SmarterMail
From time to time you may want to do something specific about the type of emails you receive, for instance, you may want all emails from a certain person going directly into a specific folder or you may want emails containing certain wording to be deleted or bounced.
When applying content filters you should note the following important points:
- If you want to move emails to a specific folder, you MUST use IMAP settings on outlook otherwise you will not get those emails, as POP3 only downloads what is in your inbox. This will not affect the filter but you would need to go to your webmail to see those
- If you filter by words included in the body or subject line, you MUST be careful than those words can’t be included in other emails, particularly if you decide to delete the emails or send them to spam
At times some mailboxes may receive bounce backs in large quantities from emails they have not sent. This is obviously a nuisance. Those tend to be sent from outside servers but are spoofed to use someone else’s email in the return field meaning the bounce backs are going to you for instance.
The following instructions will show how to add a filter based on wording contained in the body of the email and will be deleted when received. You will see from smartMail that you have many more options than the above.
Step 1: after logging in to your smartermail control panel, click on Settings on the left hand side (2 gear wheels), then expand the Filtering option and click on content filtering.
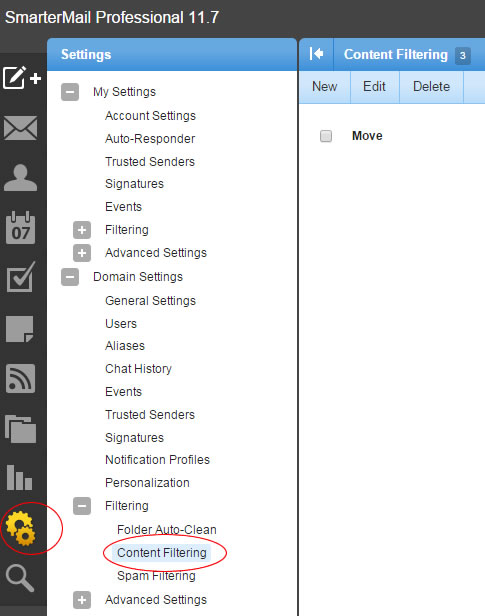
Step 2: I am going to filter for the words “save up to 85% on ink and toner today” as I have noticed all bounces include it and it is unlikely this will be a genuine email, if not a bounce it is likely to be spam.
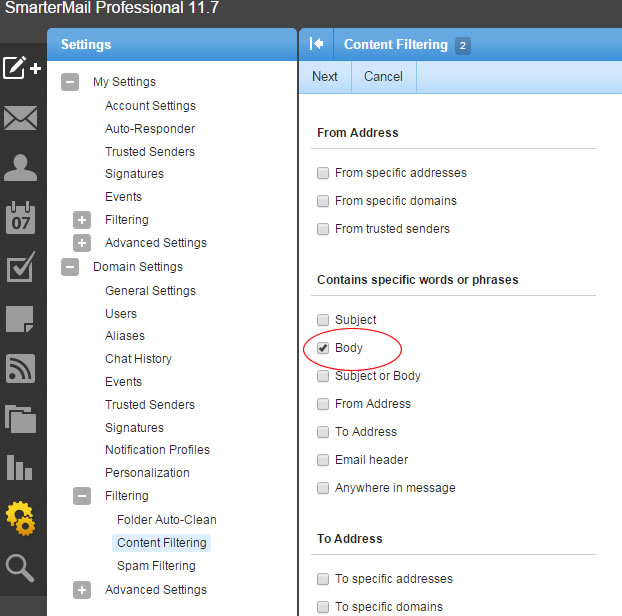
At the top, click on new to create a new filter (top left corner of the right panel), then tick body to filter words contained in the body. At this point you have many more options. Click next to advance
Step 3: enter the wording and select the options that suit you, for this example the default options will do just fine, click next then
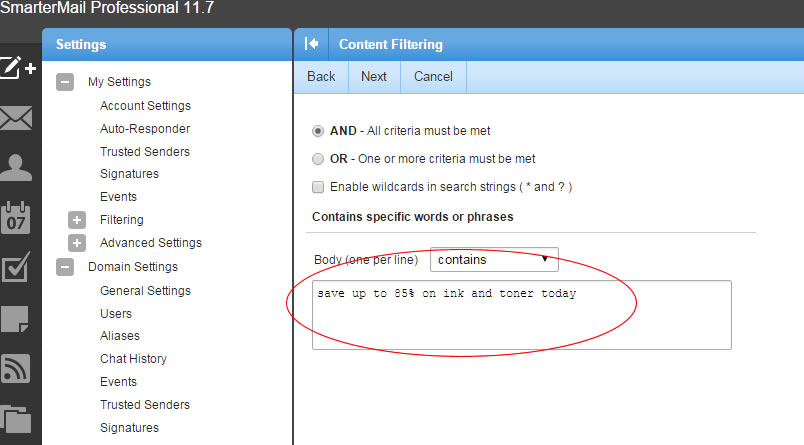
Step 4: enter a name for your filter, this is only for you to know, select an action to be taken, here I have selected delete and finally, click on save at the top, you are done.
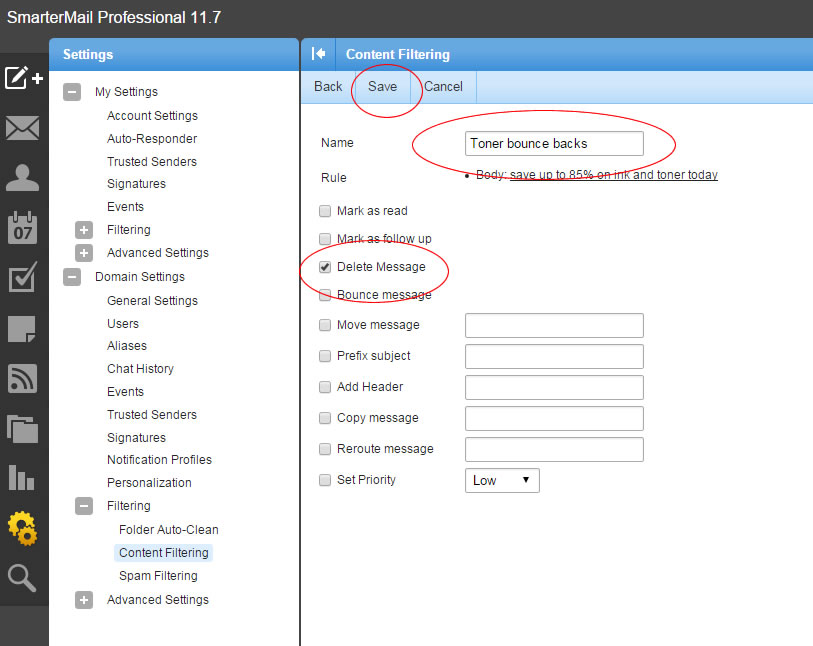
How to Add an Email Account to an Android Device
How to Add an Email Account to an IOS Device
How to Add an Email Account on Outlook
Adding a POP 3 account to Windows Live Mail
How to add a content filter on SmarterMail
How to get outlook to remove mail
How to send emails through your internet service provider
Setting up an email signature
Managing your spam filter on SmarterMail
Setting up an auto forwarder on SmarterMail
Setting up and manage an auto responder on SmarterMail
What is the difference between a POP3 and IMAP set up